Utiliser l’application electron Mastodon (Linux)
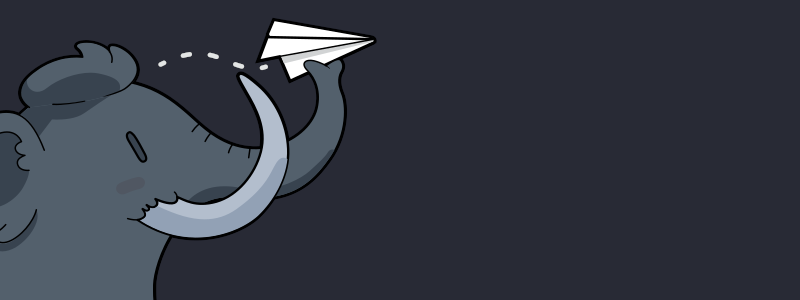
Voici un rapide tutoriel pour utiliser l’appli electron développée pour accéder à Mastodon. Je me concentre sur Linux/Ubuntu, car c’est le système que j’utilise. Néanmoins, il suffira probablement d’adapter ces étapes à votre environnement (Windows, MacOS, autres distributions Linux) pour pouvoir l’utiliser sur ces plateformes.
Ce tutoriel concerne la version 0.2.1.
De quoi parlons-nous ?
Il s’agit de l’application disponible ici, et qui permet à accéder à Mastodon et même d’y ajouter plusieurs comptes.
Pour l’installer, il va falloir accepter d’utiliser le terminal.
Pour commencer
Il y a un prérequis technique pour utiliser cette appli. Il faut avoir nodejs et npm installé sur l’ordi. Ca se fait assez simplement. Si vous avez Ubuntu, ouvrez un terminal, et saisissez la commande suivante :
sudo apt-get update
sudo apt-get install nodejs npm
Dites oui à chaque étape (il suffit de taper Y ou O quand on vous le demande). Si vous utilisez une autre distribution (Arch etc.), une petite recherche vous aidera à trouver comment installer ces deux paquets.
Une fois nodejs et npm installés, on peut installer l’application en saisissant la commande suivante :
npm install -g mstdn
Puis, on lance l’appli depuis le terminal en tapant :
open-mstdn-app
Configuration
Lors du premier lancement, vous ne verrez rien d’autre qu’un éditeur de texte avec ce qui ressemble à du code, mais qui est en fait le fichier de configuration json de l’appli. Il faut modifier deux champs pour pouvoir utiliser l’appli. Recherchez la partie suivante :
"accounts": [
{
"name": "",
"host": "",
"default_page": "/web/timelines/home"
}
Et remplissez les guillements vides avec vos infos : “name” est votre identifiant sur votre instance et “host” est l’adresse web de votre instance (sans le https://). Par exemple :
"accounts": [
{
"name": "KikiDu86",
"host": "mon-instance-en-beton.social",
"default_page": "/web/timelines/home"
}
Sur KDE, j’ai aussi paramètre, pour avoir la fenêtre complète, avec le menu, et les boutons pour agrandir, réduire et fermer l’application. Je ne sais pas ce que ça donne et si c’est nécessaire sur Gnome ou Unity (ou Mate ou Cinnamon, ou Xfce ou Budgie, etc.). Bref, il suffit de modifier la valeur **“normal_window” **:
"normal_window": true,
Enfin, l’icône de Mastodon dans la barre des tâches ressemble à une bouse de mammouth toute noire par défaut.
 La fameuse bouse, à gauche.
La fameuse bouse, à gauche.
On peut la faire devenir blanche (mais ça reste une bouse) en changeant ceci :
"icon_color": "white",
Sauvegardez et fermez l’éditeur.
Vous pourrez toujours re-modifier ce fichier de config. Il se trouve sous le chemin suivant sur votre ordi :
~/.config/Mstdn/config.json
Il est aussi disponible dans l’application, menu Edit > Edit Config.
Utilisation
Une fois la configuration sauvegardée, saisissez à nouveau la commande suivante :
open-mstdn-app
L’appli se lance. Connectez vous comme vous le feriez sur votre instance Mastodon. Et hop.
Pour le moment (version 0.2.1), il faut utiliser la commande depuis le terminal à chaque fois, ou la lancer dans les applications au démarrage de votre session.
Ajouter un autre compte
Pour ajouter un nouveau compte, il suffit de modifier le fichier de config et d’ajouter une entrée dans la section “accounts”. Voici le fichier avant :
...
"accounts": [
{
"name": "KikiDu86",
"host": "mon-instance-en-beton.social",
"default_page": "/web/timelines/home"
}
],
...
Et après :
...
"accounts": [
{
"name": "KikiDu86",
"host": "mon-instance-en-beton.social",
"default_page": "/web/timelines/home"
}**,
{
"name": "SuperLoutre",
"host": "mammouth.io",
"default_page": "/web/timelines/home"
}**
],
...
La VIRGULE à la fin de la définition du compte précédent est importante. Il ne faudra jamais l’omettre, à chaque compte ajouté.
Conclusion
J’espère avoir été assez didactique pour que le plus grand nombre puisse bénéficier de l’appli sur son ordinateur.
J’espère aussi que celle-ci deviendra bientôt plus conviviale, avec une vraie fenêtre de configuration en lieu et place du fichier texte, un package d’installation simple et un launcher pour qu’elle apparaisse dans les menus des environnements de bureau.
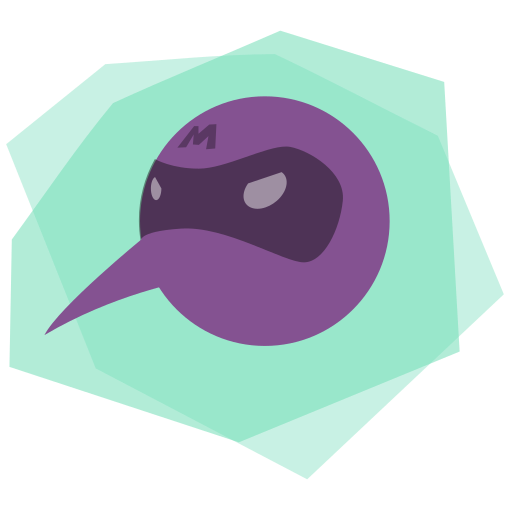 MoskitoHero
MoskitoHero